Outils complémentaires
Rédigé par Eric - -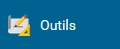
Dans cette partie, nous allons explorer les différents outils du Géoportail93.
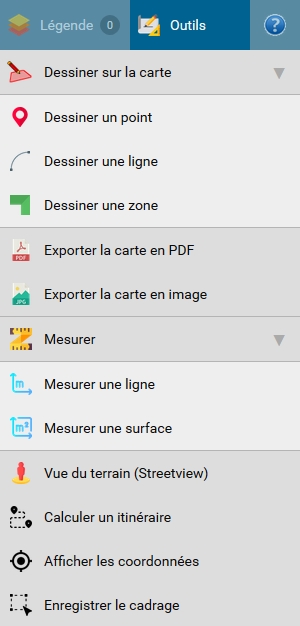
- Dessiner (point, ligne, zone) : Insérer des dessins dans votre carte.
- Exporter : Exporter vos cartes en PDF ou en JPG.
- Mesurer: Mesurer une ligne ou une surface.
- Outil GoogleStreetMap® : Utilisation de l'outil de Google® pour visualiser la rue à 360°.
- calculer un itinéraire : Utilisation de la fonctionnalité calcul d'itinéraire.
- Afficher les coordonnées : Utilisation de la fonctionnalité relevé de coordonnées.
- Enregistrer le cadrage : Vous pouvez enregistrer le cadrage d'une carte (géosignet) dans votre espace personnel.
DESSINER SUR VOTRE CARTE :
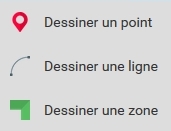
Grâce à l'outil dessin, vous allez pouvoir créer des points, des lignes ou des zones pour annoter ou préciser des infos dans votre carte.
Voici les 3 manières d'inclure un dessin dans la carte.
1 - Dessiner un point :

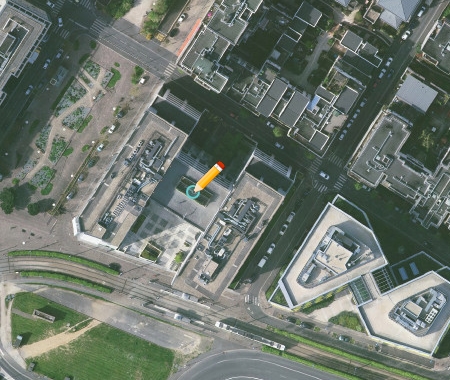
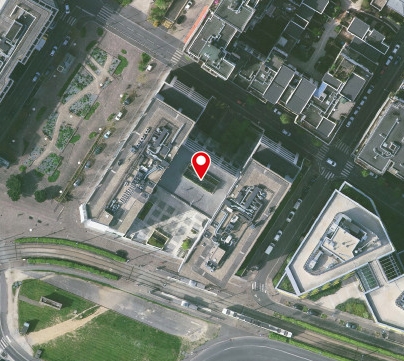
Le point est maintenant dans la carte et apparait dans la légende :

Dans la barre d'outil "Légende" (pour rappel, en haut à droite de votre écran), vous allez retrouver un petit menu contextuel relatif au point que vous avez ajouté.
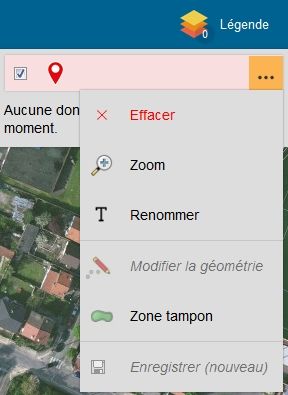
Vous pouvez donc intervenir sur le point avec les nouvelles options suivantes :
- Effacer : cliquer sur la corbeille.
- Zoomer : cliquer sur la loupe, vous aurez un focus sur le point.
- Renommer le point (ou étiqueter) : cliquez sur la fonction et saisissez un texte. Validez.

Votre étiquette est créé. Pour modifier cette étiquette, recommencez la manipulation.
- Zone tampon : vous pouvez créer une zone autour de votre point en définissant un rayon.
L'unité de mesure de cette zone sera exprimée en mètres.
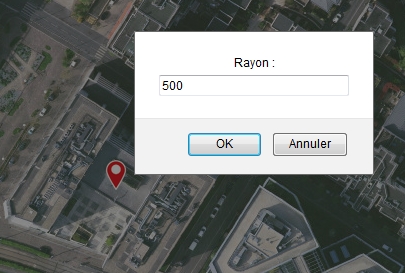
...indiquez la distance de votre rayon dans la fenêtre dédiée (dans l'exemple 500 métres). Validez...
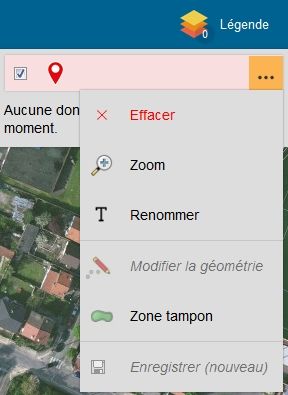
Vous pouvez donc intervenir sur le point avec les nouvelles options suivantes :
- Effacer : cliquer sur la corbeille.
- Zoomer : cliquer sur la loupe, vous aurez un focus sur le point.
- Renommer le point (ou étiqueter) : cliquez sur la fonction et saisissez un texte. Validez.

Votre étiquette est créé. Pour modifier cette étiquette, recommencez la manipulation.
- Zone tampon : vous pouvez créer une zone autour de votre point en définissant un rayon.
L'unité de mesure de cette zone sera exprimée en mètres.
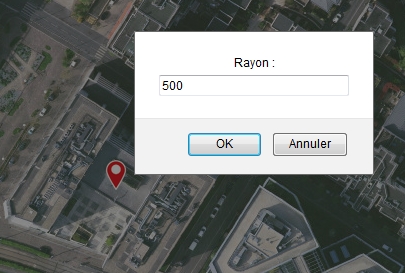
...indiquez la distance de votre rayon dans la fenêtre dédiée (dans l'exemple 500 métres). Validez...
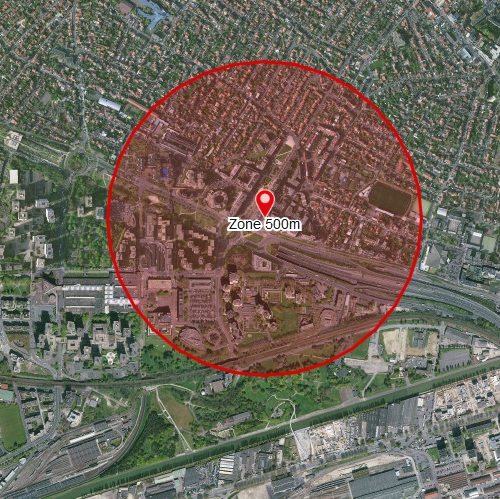
...la zone tampon est créée. Vous pouvez dézoomer pour voir l'intégralité de la zone sur votre carte.
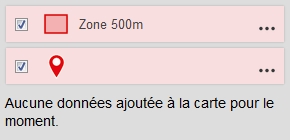
2 - Dessiner une ligne :
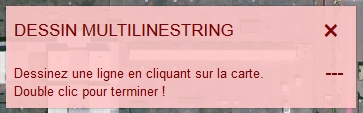
 Après avoir cliqué sur "Dessiner une ligne", Une popup vous prévient que vous êtes en mode insertion.
Après avoir cliqué sur "Dessiner une ligne", Une popup vous prévient que vous êtes en mode insertion.
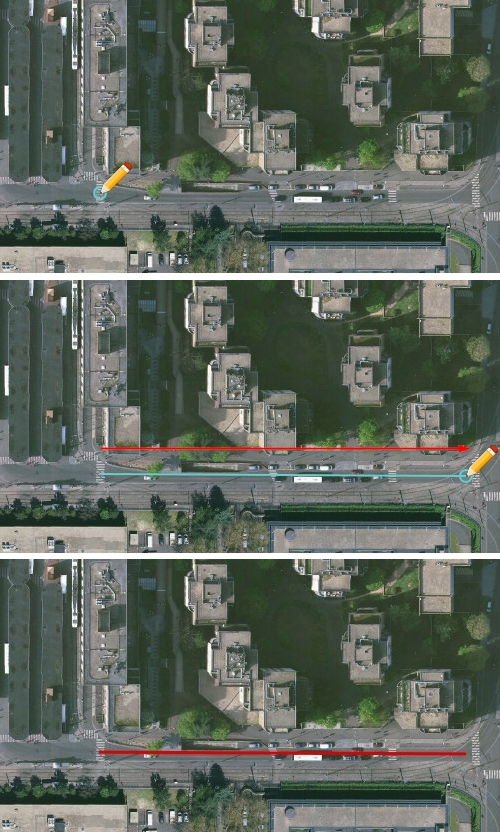
Cliquez pour votre point de départ, dessinez votre ligne, double-cliquez pour terminer votre dessin de la ligne.
Ensuite, vous allez avoir la même configuration que pour les points. En vous référant à la fenêtre "légende", vous pourrez zoomer autour de votre ligne, renommer, et créer une zone tampon.
3 - Dessiner une zone :

 Après avoir cliqué sur "Dessiner une zone", Une popup vous prévient que vous êtes en mode insertion.
Après avoir cliqué sur "Dessiner une zone", Une popup vous prévient que vous êtes en mode insertion.
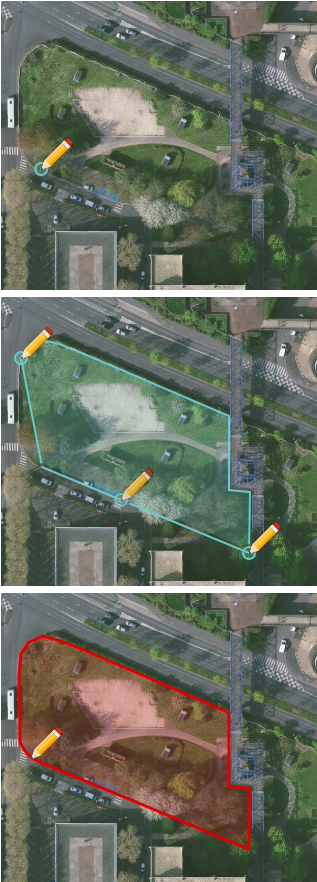
Cliquez pour votre point de départ, dessinez votre zone (polygone), double-cliquez pour terminer votre dessin.
Ensuite, vous allez avoir la même configuration que pour les points et les lignes. En vous référant à la fenêtre "légende", vous pourrez zoomer autour de votre zonage, renommer, et créer une zone tampon.
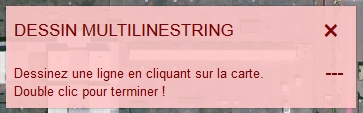
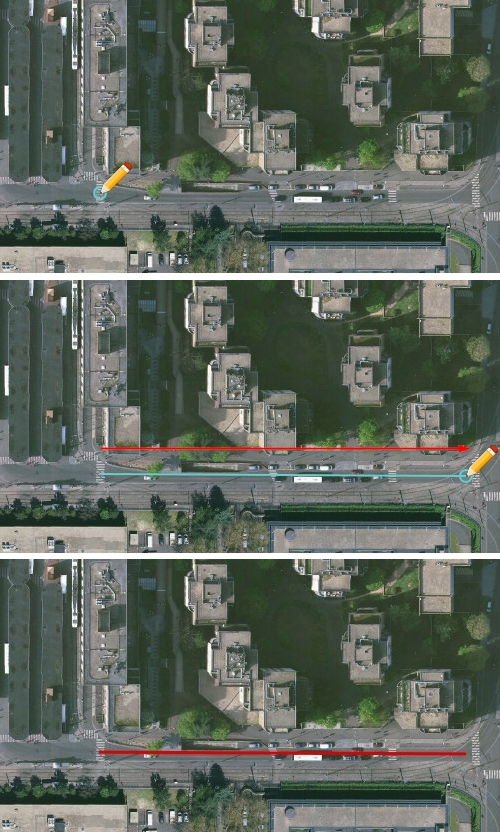
Cliquez pour votre point de départ, dessinez votre ligne, double-cliquez pour terminer votre dessin de la ligne.
Ensuite, vous allez avoir la même configuration que pour les points. En vous référant à la fenêtre "légende", vous pourrez zoomer autour de votre ligne, renommer, et créer une zone tampon.
3 - Dessiner une zone :

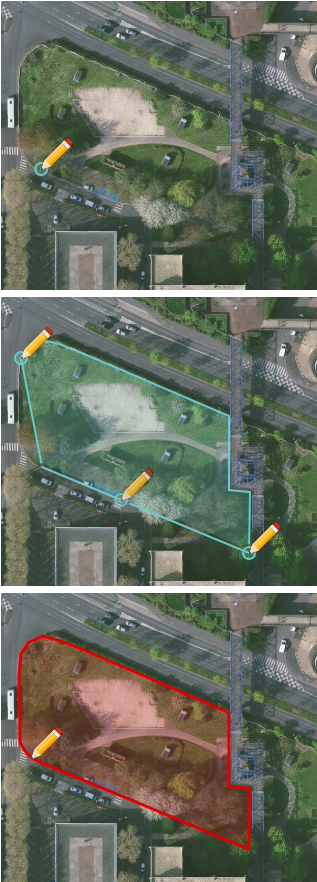
Cliquez pour votre point de départ, dessinez votre zone (polygone), double-cliquez pour terminer votre dessin.
Ensuite, vous allez avoir la même configuration que pour les points et les lignes. En vous référant à la fenêtre "légende", vous pourrez zoomer autour de votre zonage, renommer, et créer une zone tampon.
EXPORTER VOS CARTES EN PDF OU EN JPG :
Vous pouvez exporter vos cartes en deux modes :
- le mode PDF qui sera préféré pour fournir une carte avec une mise en page élégante.
- le mode JPG, plus sobre dans sa présentation. Adapté pour une intégration à une présentation diaporama.
Mode PDF :
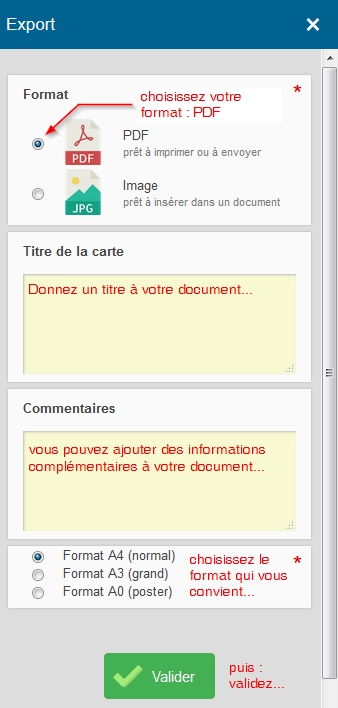
Après validation, Géoportail93 vous propose une vignette de prévisualisation.
Si cela vous convient, cliquez sur 'Télécharger'
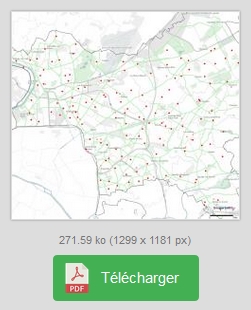
Voilà, votre document PDF est créé.
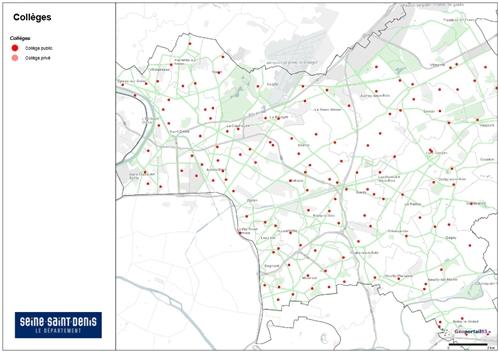
Mode JPG :
- le mode PDF qui sera préféré pour fournir une carte avec une mise en page élégante.
- le mode JPG, plus sobre dans sa présentation. Adapté pour une intégration à une présentation diaporama.
Mode PDF :
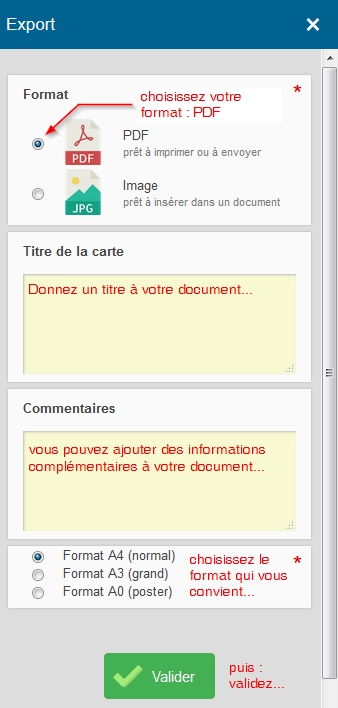
Après validation, Géoportail93 vous propose une vignette de prévisualisation.
Si cela vous convient, cliquez sur 'Télécharger'
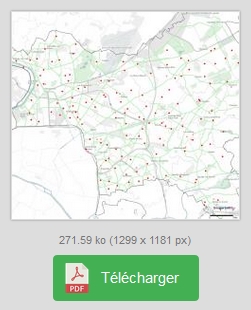
Voilà, votre document PDF est créé.
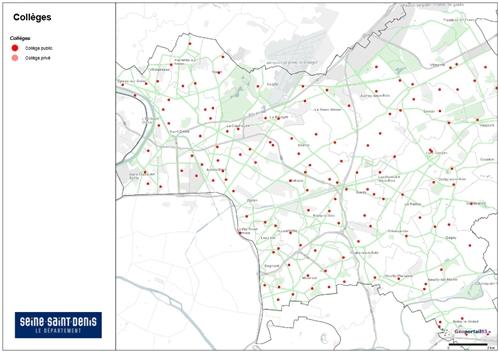
Mode JPG :
Cliquez sur le bouton "export en jpg" puis remplissez les rubriques...
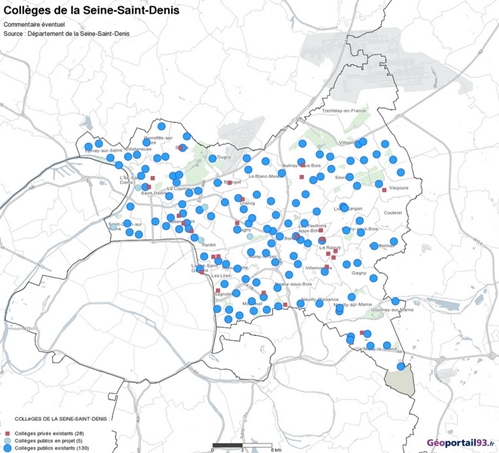
Après validation, Géoportail93 vous propose une vignette de prévisualisation.
Si cela vous convient, cliquez sur 'Télécharger'
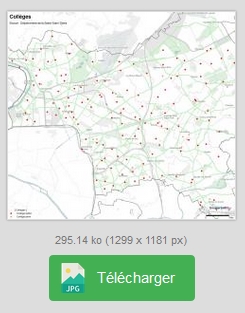
Voilà, votre document jpg est créé.
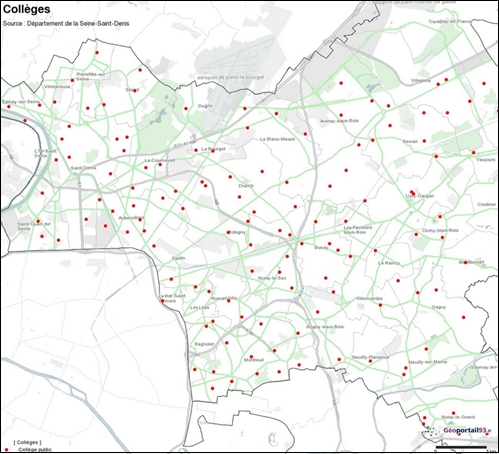
OUTIL MESURE :
L'outil mesure, est composé de deux options :
L'outil mesure, est composé de deux options :
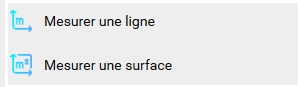
- Mesurer une ligne : Vous pouvez l'utiliser pour calculer un parcours à pieds par exemple, ou la distance qui sépare deux immeubles Départementaux.
- Mesurer une surface : Calculer la surface d'une zone.
Mesurer une ligne :
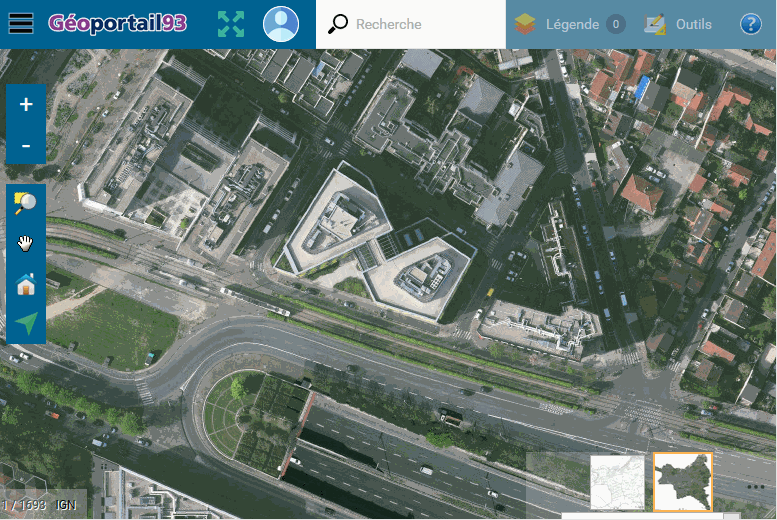
Mesurer une surface :
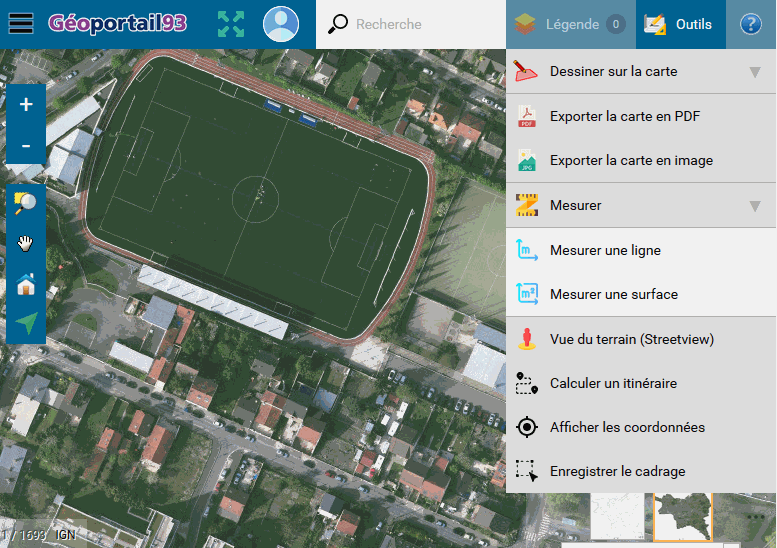
NB : vous pouvez constater que la surface restituée correspond effectivement à 1 terrain de foot.
Revenir vers la liste des chapitres
Revenir vers la liste des chapitres
VUE DU TERRAIN (Google Streetview®)

L'application a été ajoutée au site Géoportail93, elle est donc accessible pour vous situer dans la carte.

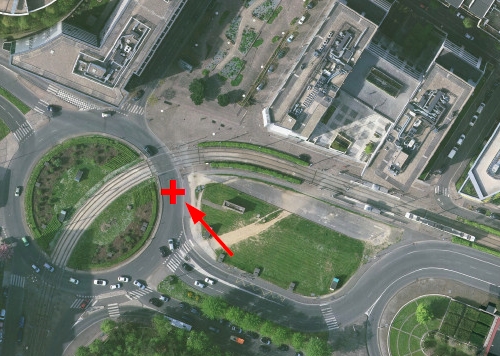
Cliquer sur une route pour en afficher une vue de la rue.
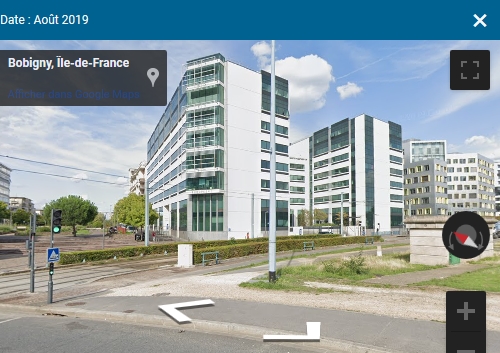
La vue s'affiche en double-écran.
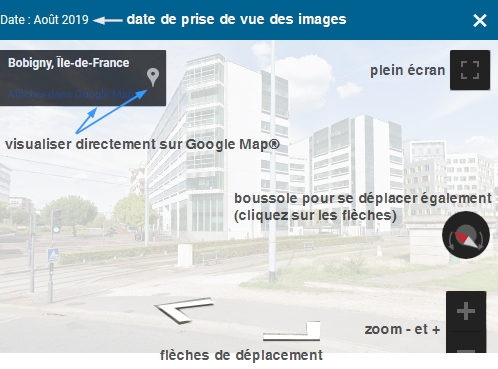
Dans cette fenêtre, les fonctionnalités sont celles de google streetMap® (pour rappel).

Dans certains cas, il sera impossible de visualiser le secteur. Cliquez sur une voie plus importante.
CALCULER UN ITINÉRAIRE :

Avec l'outil itinéraire, estimez le temps de parcours en fonction de 4 modes de transports (piéton, vélo, TC, voiture).
procédure :
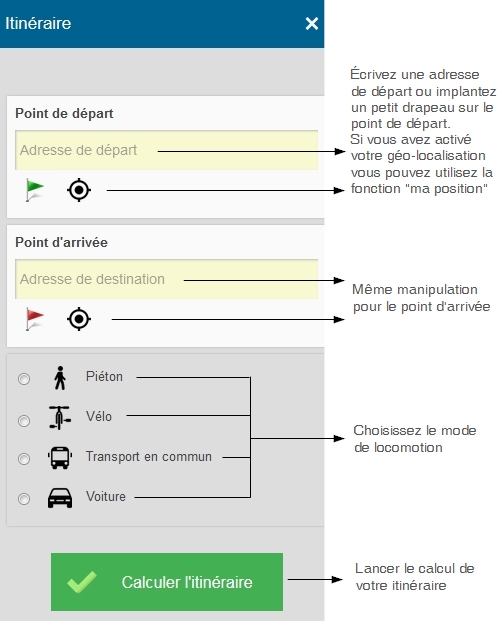
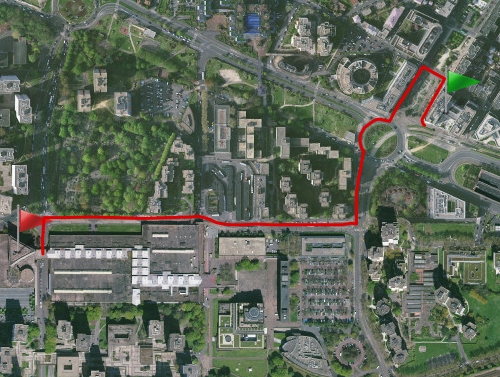
Ici, nous avons calculé l'itinéraire pour se rendre à pieds de l'immeuble Européen 2 jusqu'à l'hôtel de ville de Bobigny.
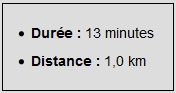
Le résultat s'affiche instantanément dans le bas de la fenêtre outil.
Revenir vers la liste des chapitres

Avec l'outil itinéraire, estimez le temps de parcours en fonction de 4 modes de transports (piéton, vélo, TC, voiture).
procédure :
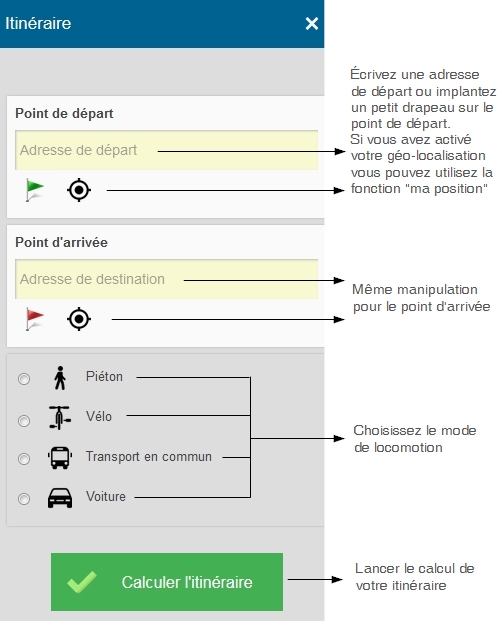
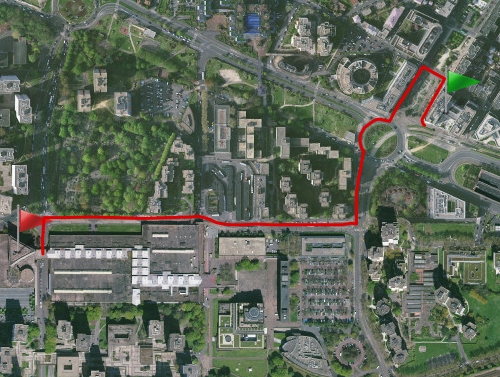
Ici, nous avons calculé l'itinéraire pour se rendre à pieds de l'immeuble Européen 2 jusqu'à l'hôtel de ville de Bobigny.
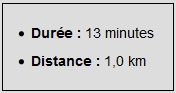
Le résultat s'affiche instantanément dans le bas de la fenêtre outil.
Revenir vers la liste des chapitres
AFFICHER LES COORDONNÉES :
Cet outil vous permet de relever les coordonnées géographiques d'un point dans la carte.
 Après avoir cliqué sur "Afficher les coordonnées", une popup s'affiche.
Après avoir cliqué sur "Afficher les coordonnées", une popup s'affiche.
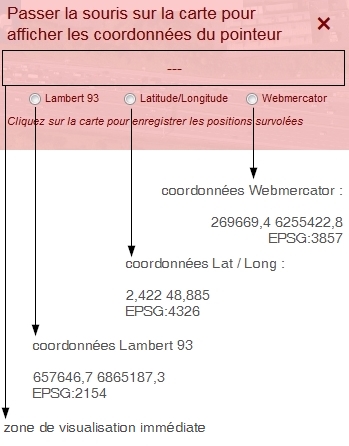
Elle affiche plusieurs options.
Veuillez noter les trois types de projections disponibles.
Cliquez maintenant dans la carte sur un point précis dont vous voulez connaître les coordonnées. Vous verrez instantanément s'afficher les coordonnées au survol dans la fenêtre, puis s'ajouter dans une liste à chaque clic.
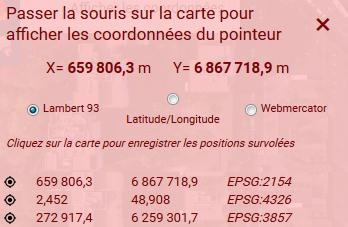
Cet outil vous permet de relever les coordonnées géographiques d'un point dans la carte.
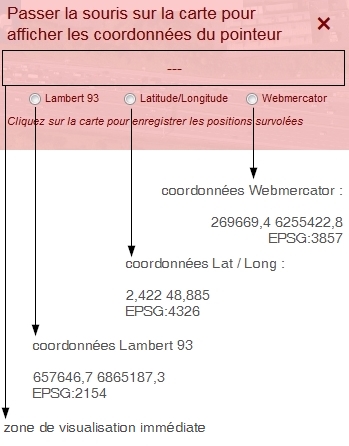
Elle affiche plusieurs options.
Veuillez noter les trois types de projections disponibles.
Cliquez maintenant dans la carte sur un point précis dont vous voulez connaître les coordonnées. Vous verrez instantanément s'afficher les coordonnées au survol dans la fenêtre, puis s'ajouter dans une liste à chaque clic.
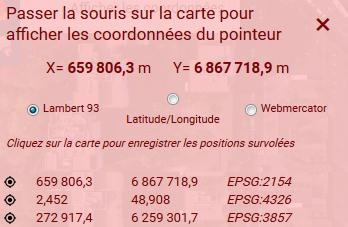
ENREGISTRER UN CADRAGE
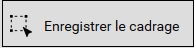
Après avoir zoomé sur une zone géographique pour y travailler, sachez que vous pouvez sauvegarder cette emprise dans vos cadrages (il faut préalablement posséder un compte personnel pour stocker les cadrages).
Dès que vous êtes dans le bon cadrage, cliquez sur le bouton 'enregister le cadrage'.
Dès que vous êtes dans le bon cadrage, cliquez sur le bouton 'enregister le cadrage'.
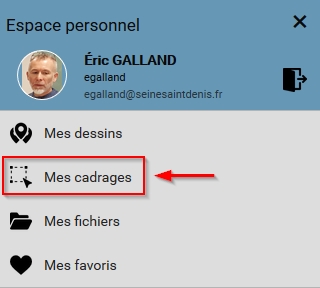
Tous les cadrages enregistrés seront stockés dans votre compte personnel, rubriques "Mes cadrages.
