Contrôle de la couche
Rédigé par Eric - -Vous pouvez donc charger une couche dans la carte (via le catalogue ou en tapant un mot dans la barre de recherche)
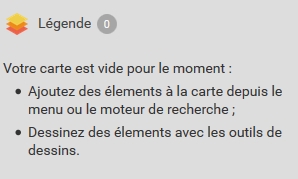
Quand vous avez activé une couche, vous avez accès au contrôle de cette couche.
Utilisez la fonction "LÉGENDE", vous y trouverez les informations suivantes :
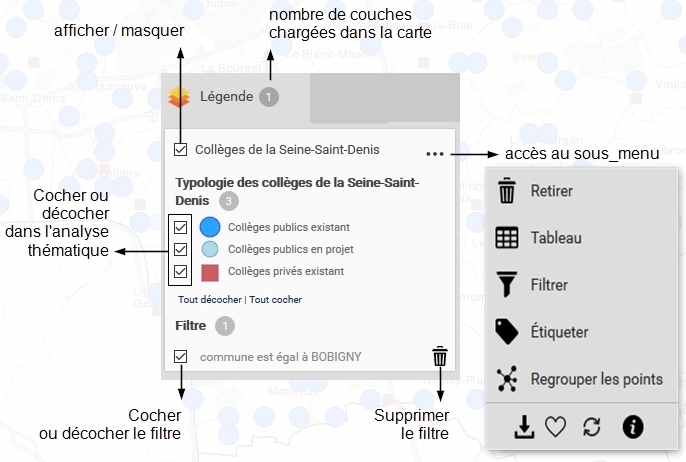
Vous pouvez intervenir sur tous les paramètres suivants :
(les titres sont des liens qui vous permettent d'accéder directement au paragraphe)
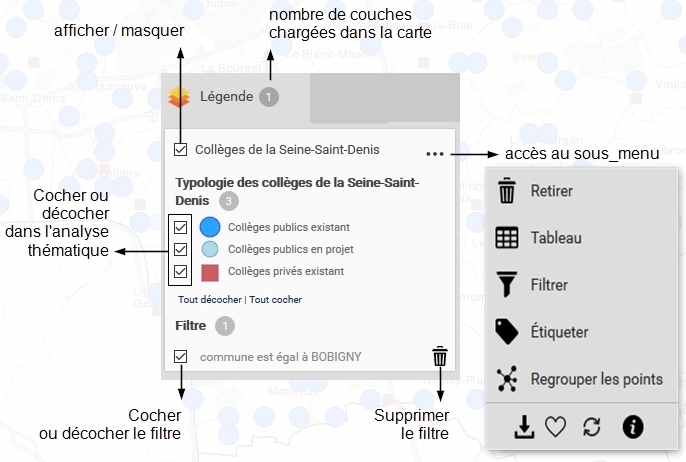
Vous pouvez intervenir sur tous les paramètres suivants :
(les titres sont des liens qui vous permettent d'accéder directement au paragraphe)
AFFICHER / CACHER UNE COUCHE
Contrairement à retirer une couche de la carte (paragraphe suivant), vous pouvez cacher une ou plusieurs couches chargées. Pour cela, il suffit de décocher la case située à côté du nom de la couche.
Recochez la case quand vous voulez revoir la couche dans votre carte.
Contrairement à retirer une couche de la carte (paragraphe suivant), vous pouvez cacher une ou plusieurs couches chargées. Pour cela, il suffit de décocher la case située à côté du nom de la couche.
Recochez la case quand vous voulez revoir la couche dans votre carte.
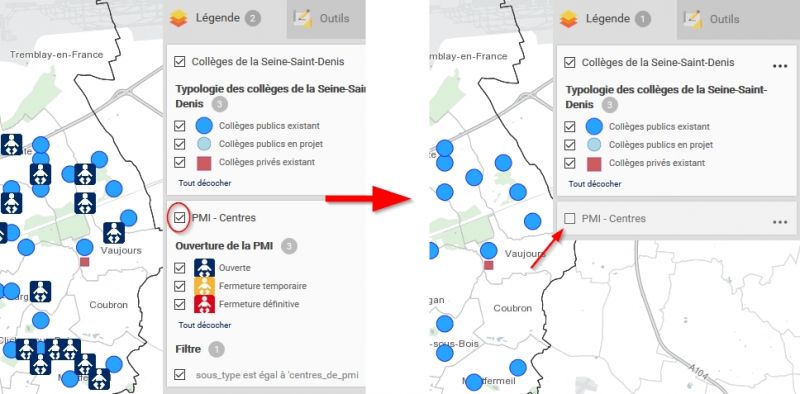
RETIRER UNE COUCHE DE VOTRE CARTE
Cette action contrairement au paragraphe précédent, fera disparaitre la couche de votre carte, si vous voulez revoir le contenu de cette couche, il faudra alors la recharger depuis le catalogue
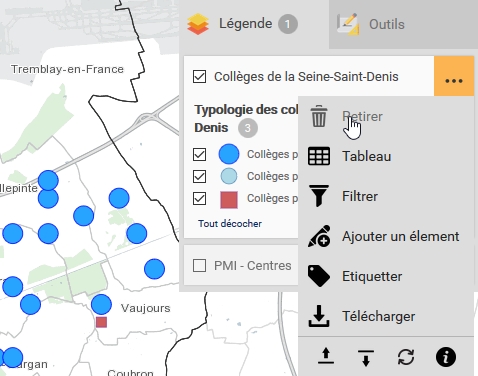
Revenir en haut de page Cette action contrairement au paragraphe précédent, fera disparaitre la couche de votre carte, si vous voulez revoir le contenu de cette couche, il faudra alors la recharger depuis le catalogue
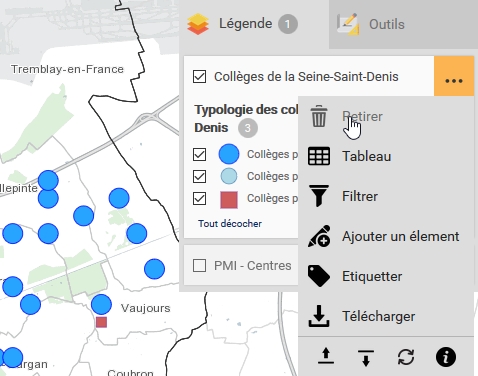
ANALYSE SUR UNE COUCHE
Certaines couches sont déjà filtrées sur un attribut (analyse thématique)
Vous pouvez donc si vous le souhaitez, utiliser cette analyse afin de réduire les infos affichées sur la carte.
Cliquez et/ou re-cliquez en fonction de ce que vous voulez garder à l'affichage.
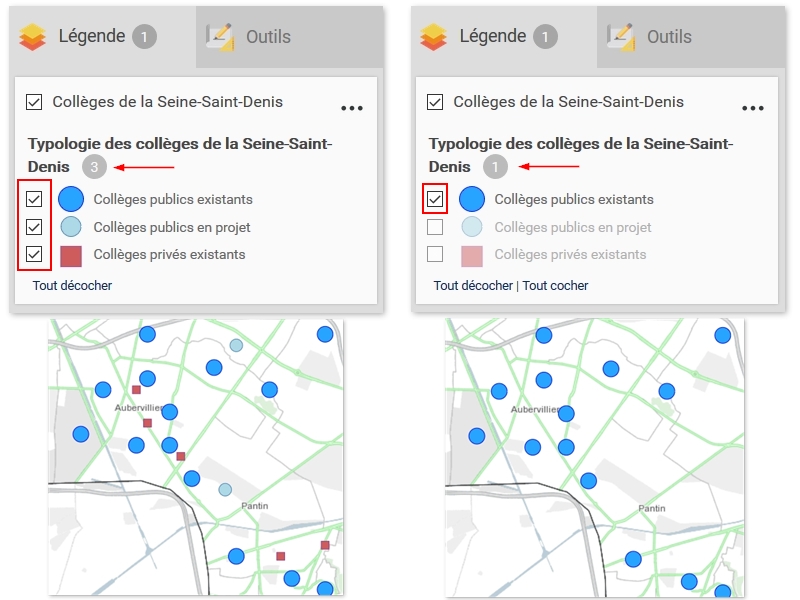
Dans cet exemple, on agit sur le filtre statut des collèges en ne laissant que les collèges publics existants à l'affichage.
Revenir en haut de page
Vous pouvez donc si vous le souhaitez, utiliser cette analyse afin de réduire les infos affichées sur la carte.
Cliquez et/ou re-cliquez en fonction de ce que vous voulez garder à l'affichage.
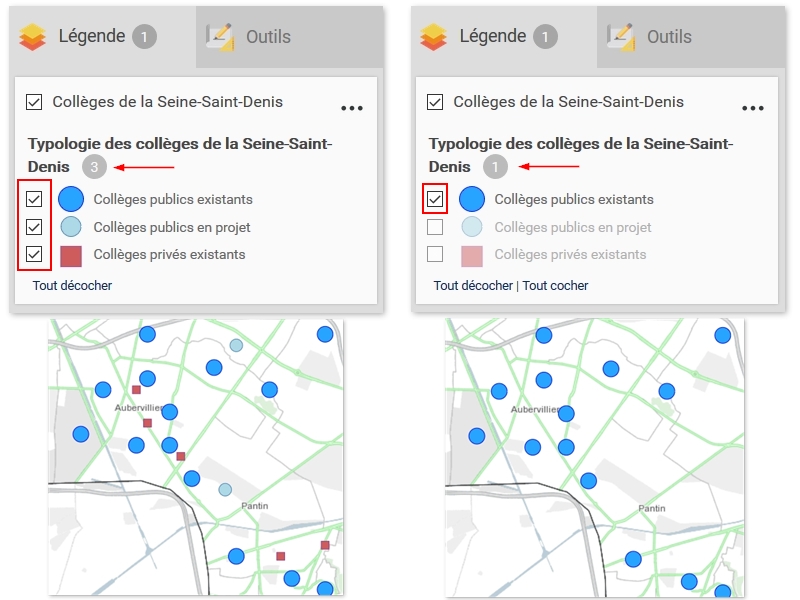
Dans cet exemple, on agit sur le filtre statut des collèges en ne laissant que les collèges publics existants à l'affichage.
Revenir en haut de page
TABLEAU ET FILTRE
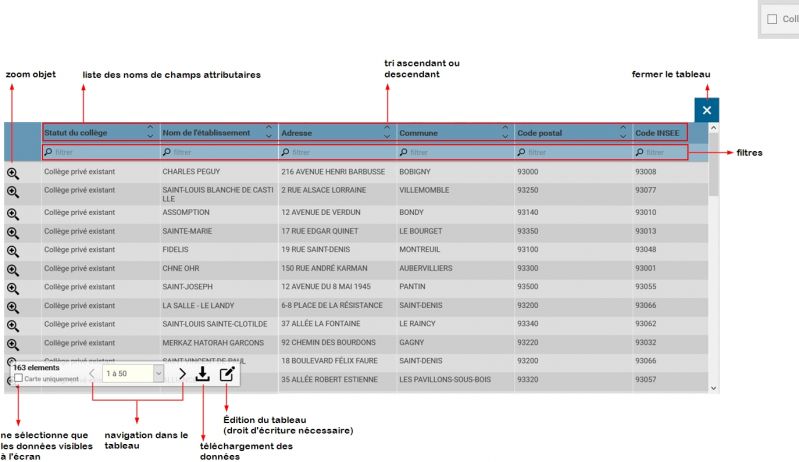
Voici maintenant le détail de ces fonctionnalités :
navigation dans le tableau :
Quand le nombre de données excède 50 objets, vous pouvez naviguer dans les pages.
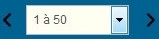
Soit par clic sur page suivante et page précédente.
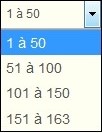
ou par sélection des pages (de 50 en 50).
Téléchargement de la table de données :
Cliquez sur le pictogramme Téléchargez er récupérer les fichiers des données au format excel 2007.
Possibilité d'ouvrir le fichier avec un tableur plus ancien, ou un tableur opensource (libreoffice, openoffice).

zoom d'un objet

Chaque ligne dispose d'une loupe qui vous permet d'isoler et agrandir la vue autour d'un objet dans la carte.

N'oubliez pas que pour revenir à la vue Seine-Saint-Denis (retour sur le cadrage de départ), vous devez cliquer sur la "petite maison".
édition d'un objet (droit nécessaire)

Seul un utilisateur ayant un droit d'écriture distinguera ce bouton dans le tableau des données.
Si c'est votre cas, vous pouvez donc sélectionner le mode édition en cliquant sur ce pictogramme.
Il vous sera donc possible de modifier les infos contenues dans le tableau.

En fin de modification cliquer sur le bouton pour sortir du mode édition
FILTRE DES DONNÉES.
Filtrer avec le tableau
En entête de chaque colonne, vous pouvoir voir la case 'FILTRER'.
Il est donc possible de créer des filtres sur différentes colonne et pouvoir faire un choix parmi les attributs.
Prenons un exemple dans le champ ville de la table des collèges :
On pourrait ne vouloir afficher que les collèges qui contiennent le mot SAINT-DENIS
Il est donc possible de créer des filtres sur différentes colonne et pouvoir faire un choix parmi les attributs.
Prenons un exemple dans le champ ville de la table des collèges :
On pourrait ne vouloir afficher que les collèges qui contiennent le mot SAINT-DENIS
procédure :
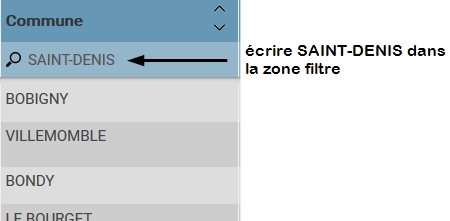
- écrire (ou copier/coller le terme) dans la zone filtre
- valider en tapant sur la touche entrée
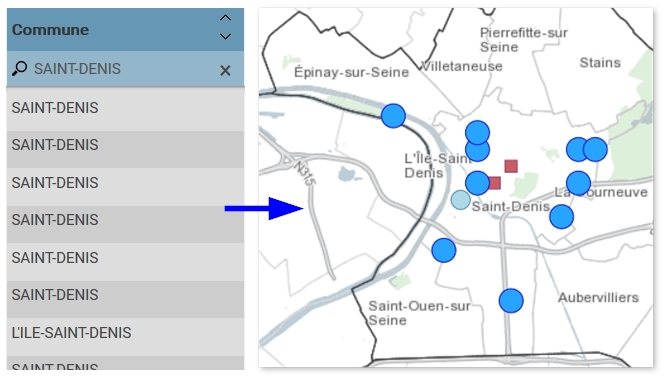
Le filtre activé, vous constatez que seuls les données contenant 'SAINT-DENIS' ont été conservées.
Filtrer avec l'outil FILTRE
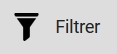
L'outil filtre est plus complet pour agir sur les données.
vous avez plus de choix proposé dans le filtre :
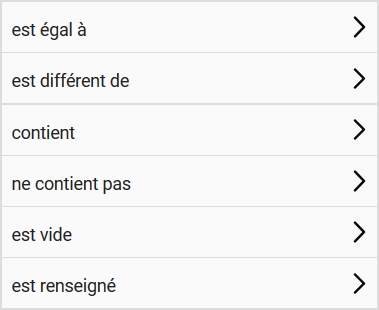
pour filtrer avec l'outil FILTRE :
- Sélectionnez le champ à filtrer parmi ceux qui vous sont proposés.
- Sélectionnez l'option (est égal à, est différent de, contient, etc)
- Dans la liste déroulante des valeurs, faites votre choix
- Enfin, cliquez sur le bouton vert filtrer
exemple :
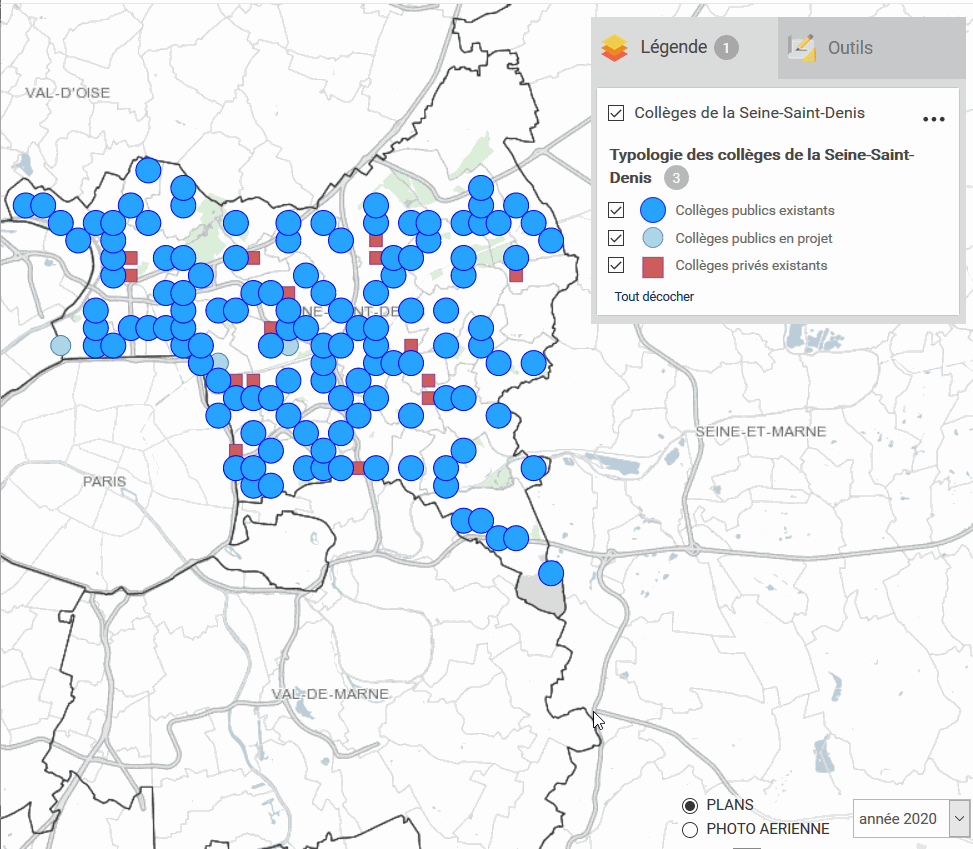
Quand vous avez activé un filtre (par le tableau ou l'outil Filtre) une nouvelle ligne filtre est ajoutée à la légende.
Vous pouvez agir aussi sur cette nouvelle fonction.
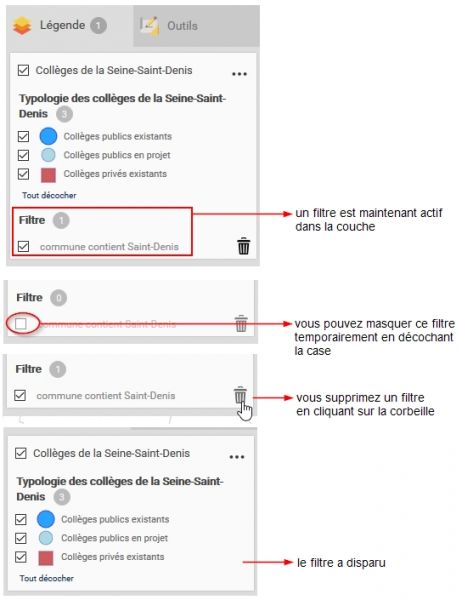
- Si vous masquez temporairement le filtre, vous reviendrez à l'état initial de la couche chargée, mais en cliquant de nouveau vous réactiverez ce filtre.
- Si vous supprimez le filtre, vous reviendrez à l'état initial de la couche chargée définitivement.
Revenir en haut de page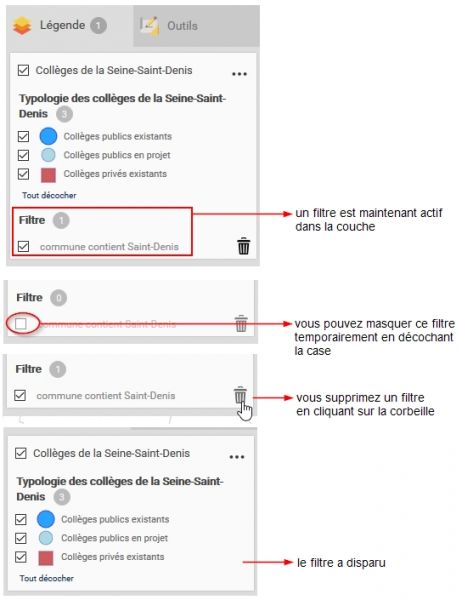
- Si vous masquez temporairement le filtre, vous reviendrez à l'état initial de la couche chargée, mais en cliquant de nouveau vous réactiverez ce filtre.
- Si vous supprimez le filtre, vous reviendrez à l'état initial de la couche chargée définitivement.
MODIFIER L'APPARENCE DES OBJETS
Les couches de points, de lignes ou de surfaces ont été préalablement définies avec un style d'affichage.
Si besoin, vous avez la possibilité de modifier ces styles dans votre session pour imprimer ou par confort.
Cette modification sera visible sur la carte mais le style ne sera pas enregistré définitivement pour la représentation de la couche.
Pour modifier le style d'affichage, vous devez cliquer sur le symbole ligne, point, ou polygone.
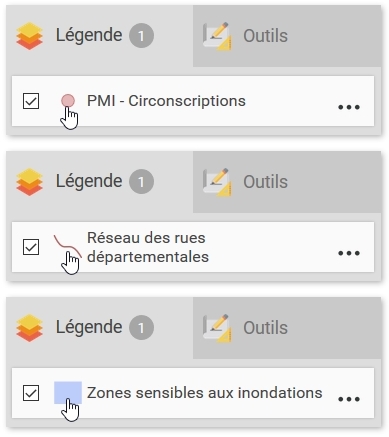
Détail des différentes modalités :
Apparence point :
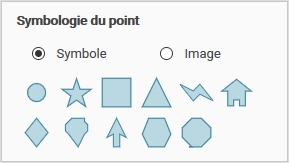
- Symbole : Choisissez une forme géométrique en cliquant dessus.
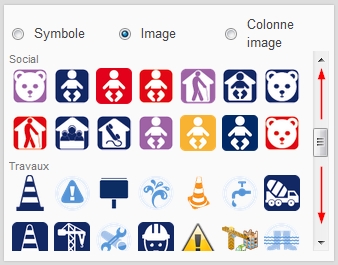
Les couches de points, de lignes ou de surfaces ont été préalablement définies avec un style d'affichage.
Si besoin, vous avez la possibilité de modifier ces styles dans votre session pour imprimer ou par confort.
Cette modification sera visible sur la carte mais le style ne sera pas enregistré définitivement pour la représentation de la couche.
Pour modifier le style d'affichage, vous devez cliquer sur le symbole ligne, point, ou polygone.
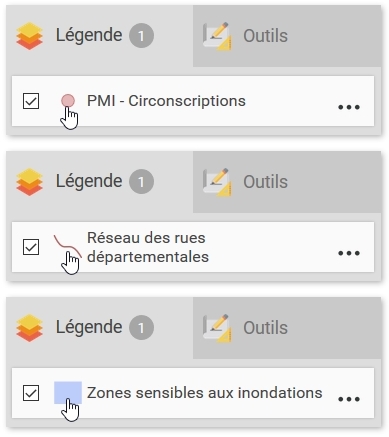
Détail des différentes modalités :
Apparence point :
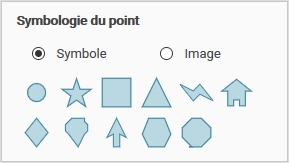
- Symbole : Choisissez une forme géométrique en cliquant dessus.
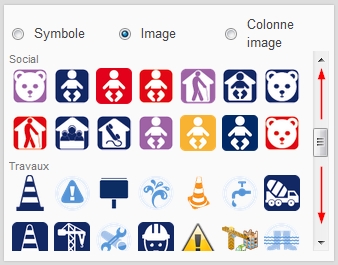
- Image : Choisissez un pictogramme en cliquant dessus.
Rayon point :
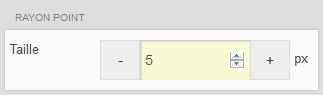
Pour influencer la taille de vos points, cliquez sur - ou + selon envie.
Transparence :
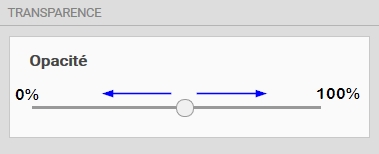
Fonction commune au 3 types vectoriels (point, ligne et surface).
Faire glisser le curseur de gauche (transparent) à droite (opaque).
Remplissage / Bordure :
Rayon point :
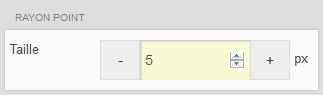
Pour influencer la taille de vos points, cliquez sur - ou + selon envie.
Transparence :
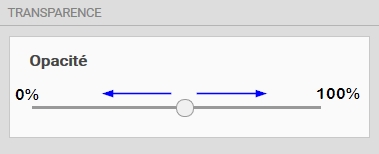
Fonction commune au 3 types vectoriels (point, ligne et surface).
Faire glisser le curseur de gauche (transparent) à droite (opaque).
Remplissage / Bordure :
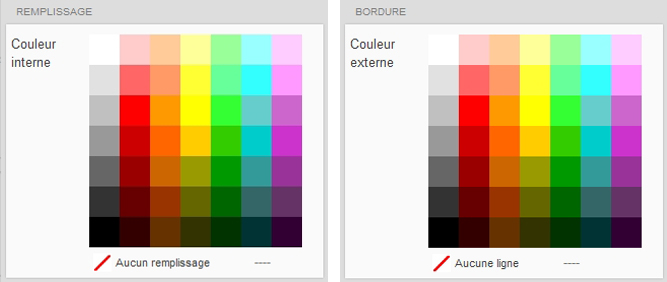
Remplissage et bordure sont deux fonctionnalités pour les points et les zonages.
Sélectionner la couleur pour l'appliquer sur vos objets. Si vous ne voulez pas de couleur de remplissage ou de bordure, cliquer sur "aucun remplissage"
Pour le mode ligne, la fonction s'appelle "ligne" et fonctionne de la même façon.
Trait :
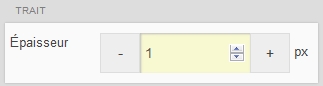
Fonction commune aux 3 types vectoriels (point, ligne et surface).Pour influencer l'épaisseur de votre trait, cliquez sur - ou + selon envie.
ÉTIQUETER
![]()
Vous pouvez ajouter des étiquettes sur les données pour clarifier l'affichage.
Cliquez sur l'outil Étiqueter et
-sélectionner le champ à afficher comme étiquette sur la carte.
-la position de l'étiquette par rapport au point
-la taille
-la couleur
Procédure :
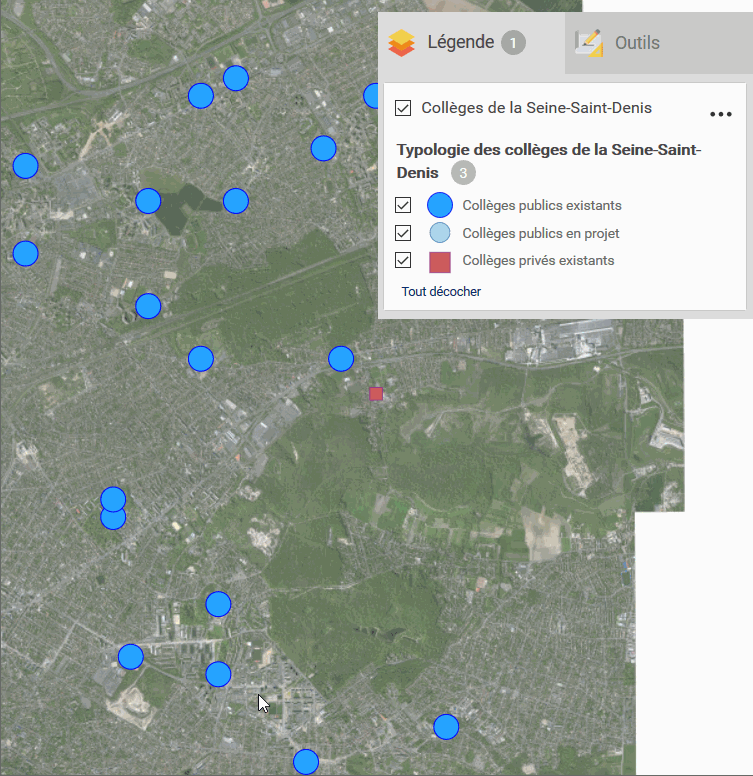
Pour revenir à un affichage sans étiquettes, sélectionner de nouveau Étiqueter
et choisissez [Aucune Étiquette]
AJOUTER UN OBJET (optionnel)

Seul un utilisateur ayant un droit d'écriture verra ce bouton dans la fenêtre de légende.
Si c'est votre cas, vous pouvez donc ajouter un nouvel objet dans la couche de donnée.
Retrouver dans les liens suivants comment créer un point, une ligne ou un polygone.
Création et gestion de polygone.
Création et gestion de ligne.
Création et gestion de point.
Revenir en haut de page 
Seul un utilisateur ayant un droit d'écriture verra ce bouton dans la fenêtre de légende.
Si c'est votre cas, vous pouvez donc ajouter un nouvel objet dans la couche de donnée.
Retrouver dans les liens suivants comment créer un point, une ligne ou un polygone.
Création et gestion de polygone.
Création et gestion de ligne.
Création et gestion de point.
